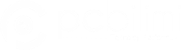Windows 10 UNACCESSIBLE_BOOT_DEVICE Hatası
Windows10 açılışında mavi ekran ile UNACCESSIBLE_BOOT_DEVICE yada 0x0000007B INACCESSIBLE_BOOT_DEVICE şeklinde karşılaşılan sorunun kesin çözümü için makalemize göz atmalısınız. Windows sisteminde SSD disk kullanan birçok kullanıcı özellikle AHCI desteğini aktif ederek sistemi kurmadığı zaman SSD harddisklerde yaşanan kilitlenmelerden dolayı sistem sorunları yaşamaktalar. Genellikle sistem kurulurken önce sistemlerimizin anakartı biosunda IDE mod yerine AHCI mod aktif edilerek format atılması gerekmektedir. Ancak bazen bu unutulup direkt olarak IDE mod üzerinde SSD diske sistem kurulabiliyor. Bunun sonuçları olarak SSD diskle kurulmuş sistemlerde aniden donmalar, kendi kendine yeniden başlatmalar ya da mavi ekranda UNACCESSIBLE_BOOT_DEVICE yada 0x0000007B INACCESSIBLE_BOOT_DEVICE hatası ile karşılaşılabiliyor. Windows 10 sistemi formatlamadan da bu hatayı giderip harddiski AHCI moduna uygun hale getirip, bios üzerinden AHCI mod seçimi yaparak sistemimizi olması gerektiği gibi kullanabiliriz.
AHCI mod NCQ sistemini kullanır ve bu sistemde veri sıralı yazıldığı için diğer sistemde olduğu gibi diskinizi defrag gibi işlemlere tabi tutmanız gerekmediği gibi verininde hızlı okunması sağlanmış olur. Buda ortalama olarak diskte %10 ve üzerinde tüm sistemde ise %5 ve zincirin en zayıf halkasının disk olduğu noktalarda ise yine %10’lara varan bir performans avantajı sağlar.
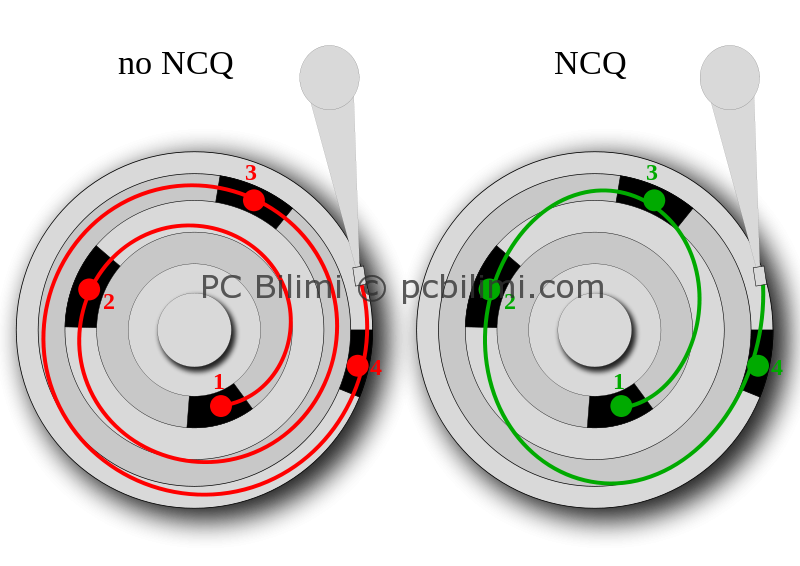
Windows 10 İşletim Sistemimi IDE üzerine Kurdum ve Windows Üzerinden AHCI Moda Nasıl Geçirebilirim ?
Windows 10 bilgisayarınızda SSD bir diske kurduktan sonra sık sık UNACCESSIBLE_BOOT_DEVICE yada 0x0000007B INACCESSIBLE_BOOT_DEVICE gibi mavi ekran hataları alıp sisteminiz kapanıyorsa aşağıda ki işlem sırasını dikkatlice yapmanız halinda format atmaksızın IDE moddan AHCI moda geçmiş olacaksınız.
1- Öncelikle bilgisayarınızı yeniden başlatarak güvenli moda geçirmemiz gerekiyor. Bunun için bilgisayarı açtığınızda windows logosunu görmeden önce F8 tuşuna arda arda basıp kurtarma ekranını getiriyoruz. Bir kere Enter tuşuna bastığınızda işletim sistemi seçimi gelecek ve Windows 10 seçeneğini gördüğünüz anda F8 tuşuna tekrara basarak kurtarma seçeneklerini görüyoruz.
2- Ekranda gördüğümüz seçeneklerden Ağ ile Güvenli Modseçeneğini seçerek sistemimizin güvenli modda başlamasını sağlıyoruz.
3- Başlat butonuna sağ tıklayıp Çalıştır yada Windows+R tuşuyla çalıştır seçeneğini getirip cmd yazıyoruz. Komut satırı ekranı karşımıza geliyor. Aşağıda ki satırları sırasıyla komut satırına yapıştırıp enter butonuna basıyoruz. İşlem başarıyla tamamlandı dediğinde komut satırıyla işimiz bitmiş oluyor.
İlk işleme alacağımız kod:
bcdedit /set {current} safeboot minimal
İkinci işleme alacağımız kod:
bcdedit /deletevalue {current} safeboot
4- Windows ekranında son olarak regedit üzerinde yapacağımız düzenlemeler var ancak ben kolaylık olması adına bu düzenlemeleri bir .reg dosyası halinde kaydettim ve alttaki butonla indirip direkt çalıştırmanız yeterli olacaktır.
ahci.reg.zip (687 downloads )Ya da bunu kullanmayıp düzenlemek isterseniz Başlat-Çalıştır kısmına regedit yazarak aşağıdaki satırları bulup karşılık değerlerini aşağıdaki gibi düzenlemelisiniz.
[HKEY_LOCAL_MACHINESYSTEMCurrentControlSetServicesstorahci] "Start"=dword:00000000 [HKEY_LOCAL_MACHINESYSTEMCurrentControlSetServicesstorahciStartOverride] "0"=dword:00000000
Not: Bilgisayarımızı yeniden başlatmadan önce önlem olarak kendimize sistemimizin çalışan bu son halini geri yükleme noktası olarak oluşturuyoruz. Bunun için yapmanız gerekenler Windows 10 Sistem Geri Yükleme Noktası Nasıl Oluşturulur?makalemizde bulabilirsiniz.
5- Sistemimizi yeniden başlatıp sistemin ilk açılışında DEL tuşuna basarak bios ayarların girip, IDE olan disk modunu AHCI olarak seçerek bios ayarlarını kaydedip sistemimizi yeniden başlatıyoruz.
6- Sistemimiz windows logosu sonrası açılacaktır. Eğer Windows açılışında sıkıntı yaşayacak olursanız Başlangıç Onarma yöntemiyle en başta yaptığımız geri yükleme seçeneğiyle sisteminizi çalıştığı son konuma geri yüklüyoruz.
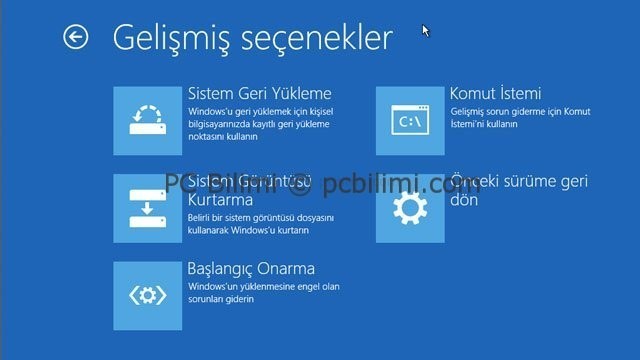
Geri yükleme sonrası sisteminiz sıkıntısız olarak çalışmaya başlayacaktır. Bu işlemleri yaparken onarma menüsüne ulaşmakta sorun yaşamamak adına elinizde usb yada dvd üzerinde windows 10 kurulum diski bulundurmanızda önerimizdir.
Yorum olarak takıldığınız kısımları sorabilirsiniz.