2 TB üstü HDD’leri Windows Görmüyor Sorunu – Çözümü
Windows 10, windows 8.1, windows 8 ya da windows 7 kullanıcılarının yaşadığı sorunlardan birisi 2 TB kapasitesinin sisteminin görmemesi. 3 TB olan bir diskin ancak 2 TB kadarını kullanması hiç bir sistem kullanıcısının elbette ki hoşuna gitmemektedir. Başlıca bu sorunun nedeni disk bölümlendirilmesinin MBR ve GPT olarak seçeneklerinden kaynaklandığını belirteyim.
MBR ve GPT arasındaki bazı farklar.
MBR şeklindeki bölümlendirmede maksimum 2 TB değerine kadar olan diskleri sistem okuyabilmektedir. GPT şeklindeki bölümlendirmede ise MBR’nin aksine disk kapasiteleri 9.44 ZB gibi boyutlara kadar erişebilmektedir. MBR bölümlendirmesi 32 bit kayıt sistemi kullanırken, GPT bölümlendirmesi 64 bit kayıt sistemi kullanmaktadır. Bu nedenle 2 TB üstü diskleri GPT şeklinde bölümlendirmek istiyorsanız 64 bit işletim sistemi kullanmanız gerekmektedir.
2 TB üstü satın almış olduğunuz bir diski eğer 64 Bitlik bir işletim sistemi kullanıyorsanız diskinizi GPT olarak nasıl bölümlendirebileceğinizi anlatalım.
MBR formatındaki 2 TB üstü bir disk GPT şeklinde nasıl bölümlendirilir? İşlem basamakları
Öncelikle diski gpt formatına çevirelim.
- Başlat –> Çalıştır yada Windows+R tuş kombinasyonu ile Çalıştır seçeneğini açıyoruz.
- Çalıştırbölümüne cmd yazarak enter tuşuna basıyoruz.
- Açılan komut ekranına diskpart yazıp enter dedikten sonra karşımıza gelen güvenlik uyarısı çıkarsa evet diyerek işlemi sürdürüyoruz.
- diskpart ekranında list disk yazıp enter diyoruz.
- Listelenen diskler içerisinde sisteme taktığımız 2 tb üstü kapasiteye sahip harddiski bulup disk numarasınıda belirleyip ekrandaki komut satırı kısmına select disk X (X yerine diskin numarasını yazın 0-1-2 gibi ) değeride yazdıktan sonra enter diyerek işlemi devam ettiriyoruz. Seçimi girdikten sonra ekrandaDisk X şimdi seçili disk bildirimi almış olacaksınız.
- Diski seçtikten sonra clean yazıyoruz. Bu komutla diskin içerisindeki tüm veri silinecek disk tek parça haline gelecektir.
- Ekrandaki kod satırı kısmına convert gpt yazın. ( Bu komut diskinizi gpt formatına çevirir. )
- İşlemi devam ettirmek için exit ardından açılan kısma tekrar exit yazarak pencereleri kapatıyoruz.
Şimdi diski gpt biçimine çevirmiş olduk.Disk Gptstilinde ancak bölümlendirme yapılmadı. Harddiski parçalara bölmek veya tek parça halinde oluşturmak için bölümlendirme yapmamız gerekiyor.
GPT biçimindeki diske tek parça yada bölerek bölümlendirme.
- Masaüstündeki Bilgisayarım simgesi üzerine gelerek sağ tuş tıkladıktan sonra Yönetseçeneğini seçiyoruz.
- Açılan pencerede Disk Yönetimini seçiyoruz.
- Disk yönetiminden 2 TB olanharddiski buluyoruz.
- Diske sağ tuş tıklayıp Yeni basit birim‘i seçiyoruz
- İşlemleri devam ettirerek diski istediğimiz boyuta ayarlıyoruz.
- Bu işlem sonrası Disk yönetimi kısmında kalan ayrılmamış kısma aynı işlem ile yeni bir bölüm daha oluşturabilirsiniz.
Not : Yukarıda yaptılan işlemde harddisk içerisinde ki tüm veriler silinip, kaybolacağından size tavsiyemiz tüm verilerinizi yedekledikten sonra bu işlemi yapmanız. Aksi halde bir sorumluluk kabul etmemekle birlikte tüm sorumluluk işlemi yapacak son kullanıcıya aittir.
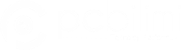
Merhaba, 4 TB olarak aldığım diskim 1.7 TB görünüyor.
Ne yaptımsa 4 TB olarak düzeltemedim!
Bana yardım edebilir misiniz?
Teşekkürlerimle
Harddiski nerede kullanıyorsunuz? Harici bir kutuda mı yoksa sisteminizde mi? Harddiski GPT olarak formatladınız mı? Hangi işletim sistemini kullanmaktasınız?
Sorunumu vermiş olduğunuz bilgi ile çok kolay şekilde çözdüm. Teşekkür ederim.
çok teşekürler mükkemmel